
Para visualizar os pedidos você deve acessar o menu "Vendas > Pedidos", conforme a imagem:
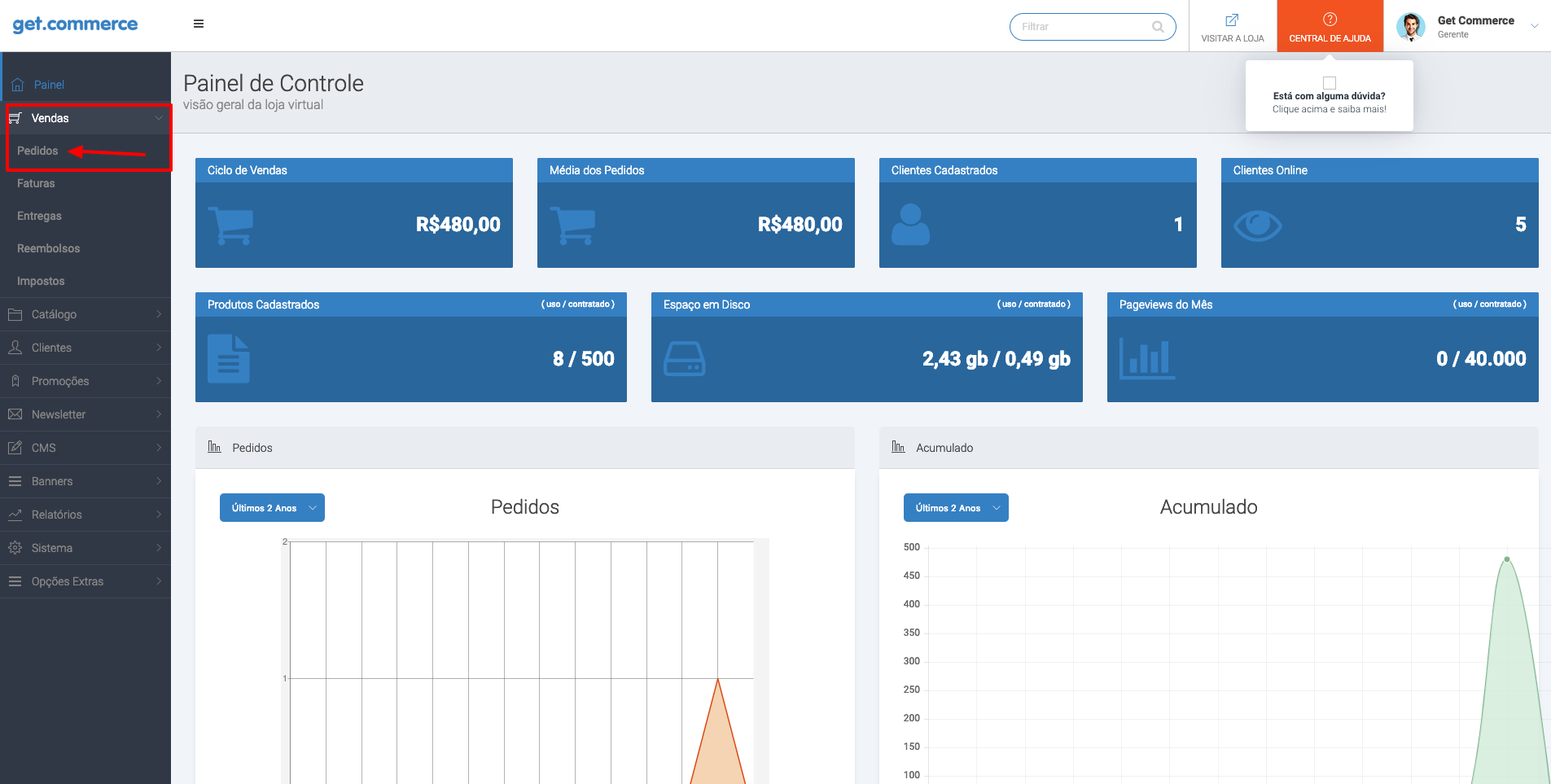
Após clicar você irá entrar nesta tela, onde estão listados todos os seus pedidos recebidos pela loja:
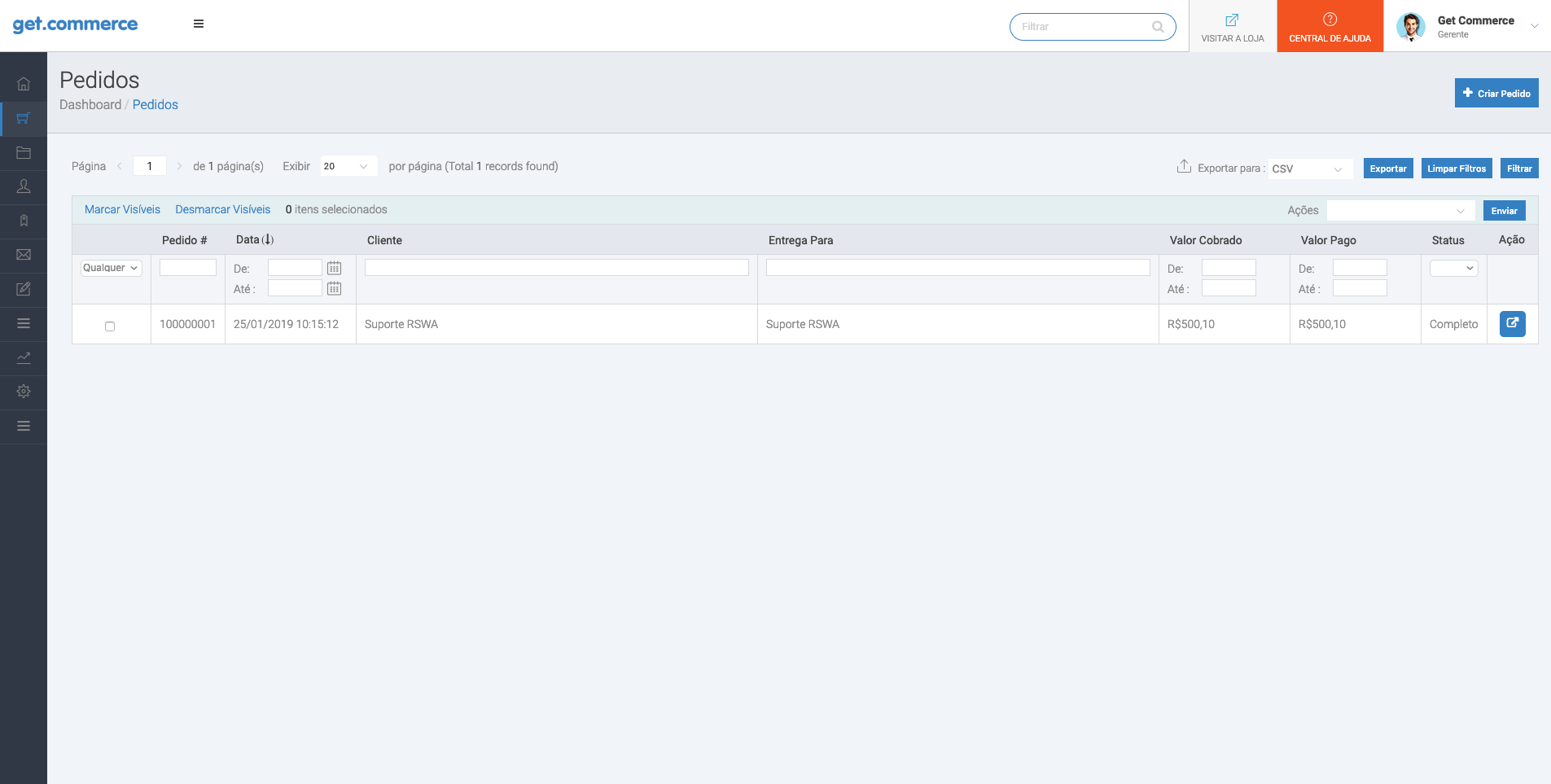
Agora é simples, basta você clicar em um dos pedidos e verá todas as informações.
Ao abrir um dos pedidos listados, você encontrará a tela abaixo, que possui 10 blocos de informações organizados.
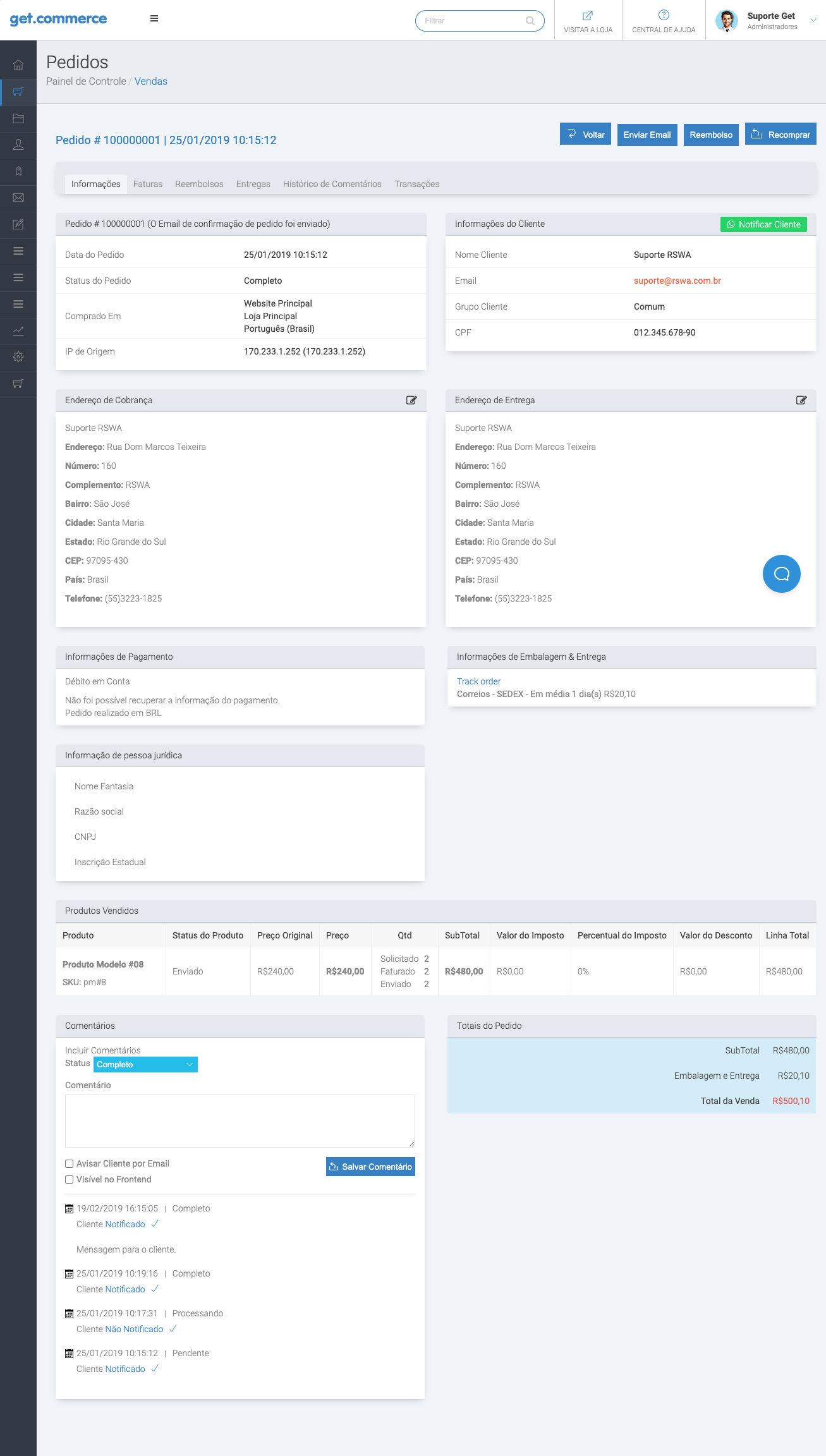
Vamos detalhar cada um dos blocos agora! Começando então pelo primeiro bloco, com as Informações do pedido.
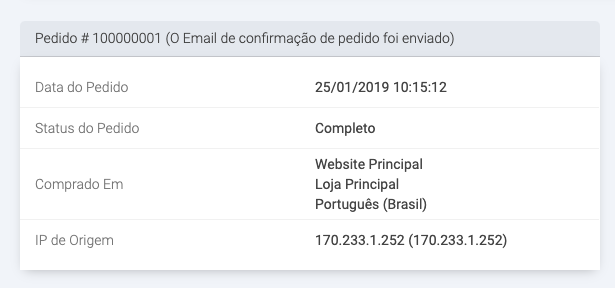
Nesta tela encontramos os seguintes campos:
Agora vamos detalhar o bloco de Informações do Cliente.
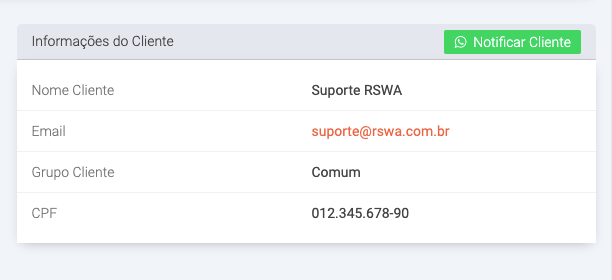
Nesta tela encontramos os seguintes campos:
Agora vamos detalhar o bloco de Endereço de Cobrança.
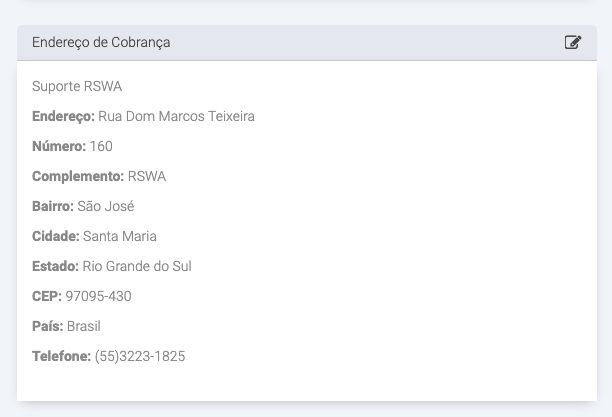
Nesta tela encontramos os dados de Endereço de COBRANÇA do cliente. Ele possui os seguintes campos:
Agora vamos detalhar o bloco de Endereço de Entrega.
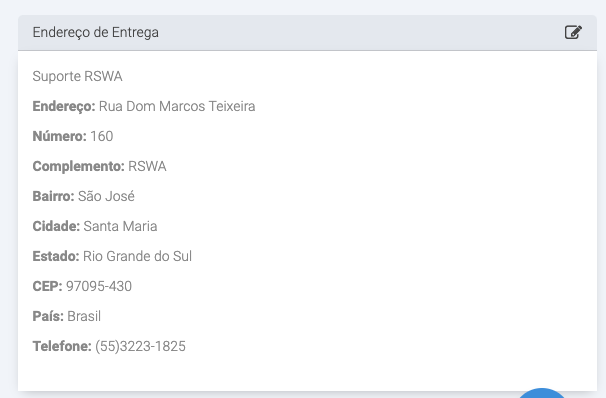
Nesta tela encontramos os dados de Endereço de ENTREGA do cliente. Fique ATENTO, pois o endereço de Cobrança pode ser diferente da Entrega. Ele possui os seguintes campos:
O endereço para o qual você deve ENVIAR O PEDIDO, sempre deverá ser o endereço de entrega. Pode ocorrer casos em que o endereço de cobrança é diferente do endereço de entrega. Por exemplo, quando alguém compra um produto para entregar de presente para outra pessoa. O endereço de cobrança será o endereço dele (em geral o mesmo do cartão de crédito), e o endereço de entrega será da pessoa que receberá o presente.
Agora vamos detalhar o bloco de Informações de Pagamento.
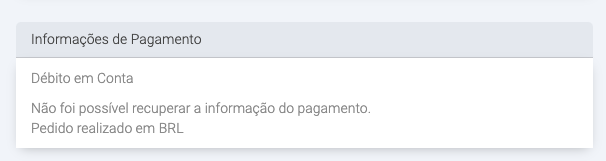
Nesta tela encontramos os dados referente a como foi realizado o pagamento do cliente. Pode indicar boleto, cartão de crédito ou outra forma de pagamento.
A plataforma da Get Commerce faz a comunicação entre o cliente e o meio de pagamento. Nós não guardamos nenhuma informação de pagamento na plataforma, ou seja, fizemos a comunicação com o meio de pagamento, que irá processar o pagamento efetivamente. Casos de pagamentos recusados, por exemplo, são recusados diretamente pelo meio de pagamento. Nós aqui na Get não temos autoridade para mudar ou interferir nestas questões, que devem ser verificadas sempre com o meio de pagamento.
Agora vamos detalhar o bloco de Informações de Embalagem & Entrega.
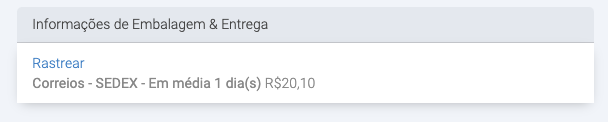
Nesta tela encontramos os dados referente a forma que o cliente escolheu para receber o pedido realizado.
Agora vamos detalhar o bloco de Informação de Pessoa Jurídica.
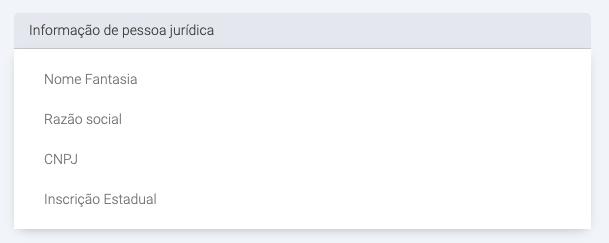
Nesta tela encontramos os dados, caso o pedido tenha sido realizado por uma Pessoa Jurídica. Nela teremos os campos:
Agora vamos detalhar o bloco dos Produtos Vendidos.

Nesta tela encontramos os produtos comprados pelo cliente, no pedido. Ele é divido em colunas:
Agora vamos detalhar o bloco de Totais do pedido.
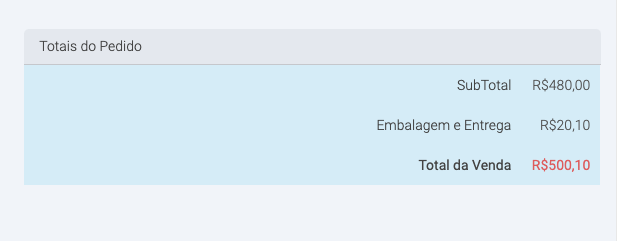
Nesta tela encontramos o valor total da venda, com os campos:
Quando habilitado o cartão de crédito com parcelamento, os juros de parcelamento por padrão são cobrados do cliente. Ou seja, o total pago pelo cliente será um valor maior do que o lojista irá receber. Isso ocorre porque será cobrado os juros de parcelamento do cliente.
Agora vamos detalhar o bloco de Comentários.
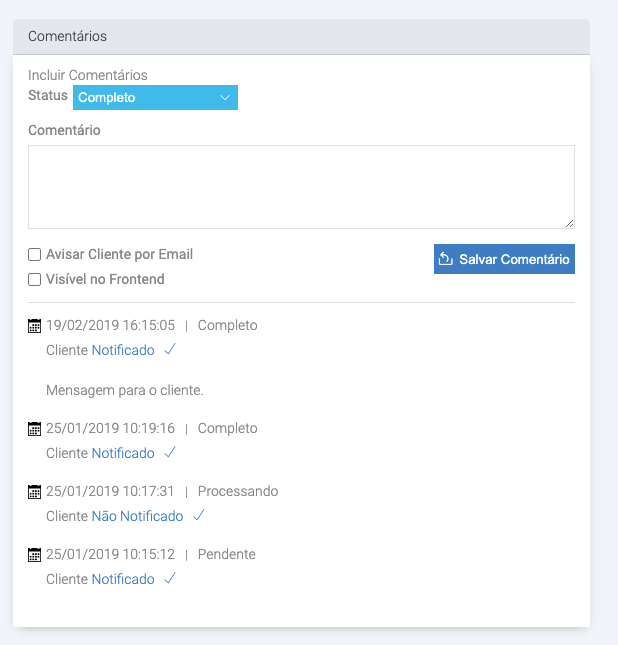
Esta tela irá salvar todos os passos que o pedido irá percorrer, como a data que ele foi realizado, quando foi pago, entregue, etc.
Além disso, esse campo permite que o lojista se comunique com o cliente, diretamente pela tela do pedido. Para isso basta escrever sua mensagem, marcar "Avisar cliente por e-mail" e Salvar Comentário. O cliente então, será notificado por e-mail, com a mensagem.
Neste vídeo, mostramos como fazer isso na prática.
Fluxo na prática - Veja o processo em vídeo
O vídeo abaixo mostra como funciona esse fluxo na prática.